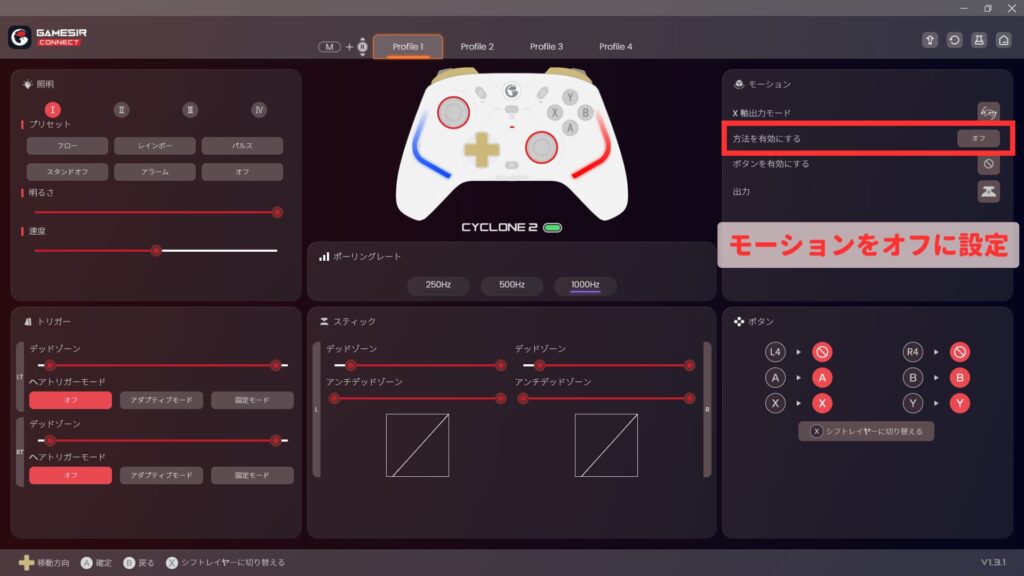ジャイロが効かない?初期設定で迷わない方法【GameSir Cyclone 2】

GameSir Cyclone 2を買ったけど「ジャイロが正しく動作しない」「専用ソフトが使えない」など、初期設定で戸惑っていませんか?
筆者も実際に使ってみて、説明書がわかりづらい、そもそも書かれていない仕様があるなど、最初のセットアップに悩まされました
本記事では、Steam版モンハンワイルズでGameSir Cyclone 2を使用した実体験をもとに
つまづきやすいポイントと、その解決方法をわかりやすく解説します
- ジャイロを使うにはどうすればいい?
- 専用ソフト「GameSir Connect」が認識されないのはなぜ?
- モードの違い(XInput/NS/DS4)って何?
これらの疑問をスッキリ解決できる内容になっているので、ぜひ参考にしてみてください!



GameSir Connectを認識しないときの対処法
GameSir Connectが認識しない原因は「接続方法」か「モード」
専用ソフト「GameSir Connect」がコントローラーを認識しないとき
- PCとコントローラーの接続方法
- コントローラーモードの設定
のいずれかに原因があるかもしれません
以下の2点を確認してみてください
① USB-Cまたはドングルで接続しているか
PCとコントローラーをBluetooth接続している場合、GameSir Connectがコントローラーを認識できません
USB-C接続または2.4GHzワイヤレスドングル接続になっているか確認しましょう
② XInputモードで接続しているか
モードが以下のいずれかになっていると、GameSir Connectがコントローラーを認識しません
GameSir Connectに接続するときは、必ず「XInputモード」に切り替えましょう
GameSir Connectと接続するには
以下の手順を踏めば、GameSir Connectがコントローラーを認識すると思います

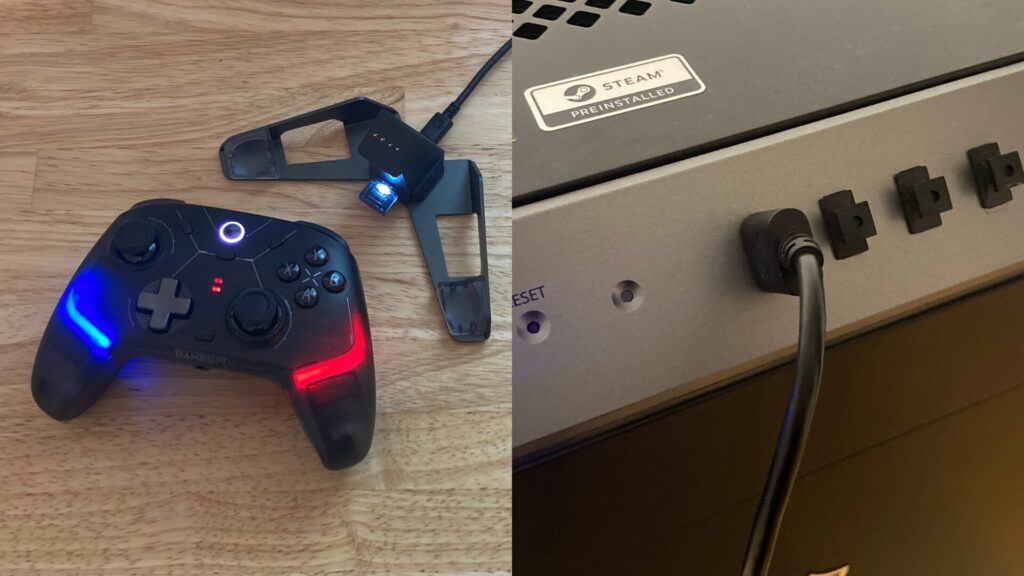
Mボタンを長押しすると、ホームボタンのLED色で現在のモードが確認できます
🟢緑色:XInput(Xboxモード)
🔴赤色:NS(Switchモード)
🔵青色:DS4(DUALSHOCKモード)

ビューボタン(-)とメニューボタン(+)を2秒間長押し
ホームボタンのLEDが🟢緑色になれば「XInputモード」に切り替え完了です

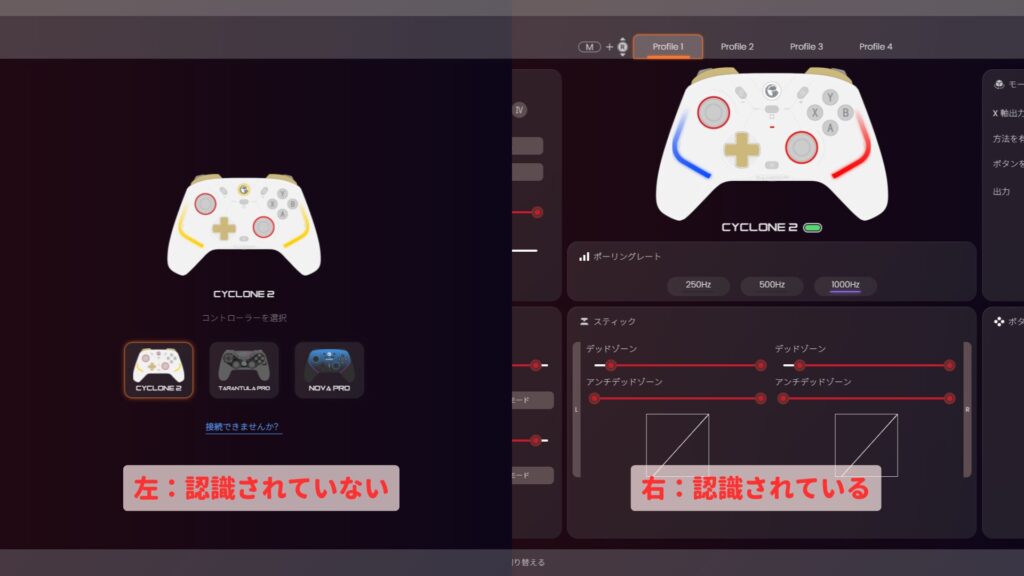
Steam版モンハンでジャイロが効かないときの対処法
ジャイロが正しく動作しない原因は「設定」か「モード」
Steam版モンハンワイルズでジャイロが正しく動作しないとき
- 専用ソフト「GameSir Connect」の設定
- コントローラーモードの設定
のいずれかに原因があるかもしれません
以下の2点を確認してみてください
① GameSir Connectでジャイロをオフにしたか
Steam版モンハンワイルズで正しくジャイロを使うには、GameSir Connectでジャイロを「オフ」にする必要があります
というのも、「オン」にすると常時ジャイロが有効になってしまい、歩行時や待機中にも視点が動いてしまいます
逆に「オフ」にしておくと、エイム時だけ自動でジャイロを有効にしてくれます
② NSモードかDS4モードで接続しているか
「XInputモード」のままでは、Steamがジャイロ機能を検出できません
Steamでジャイロを使うときは、必ず「NSモード」または「DS4モード」に切り替えましょう
Steam版モンハンワイルズでジャイロを使うには
以下の手順を踏めば、Steamがコントローラーのジャイロ機能を検出すると思います
ビューボタン(-)とメニューボタン(+)を2秒間長押し
ホームボタンのLEDが🔴赤色または🔵青色になるまで切り替えます
🟢緑色:XInput(Xboxモード)
🔴赤色:NS(Switchモード)
🔵青色:DS4(DUALSHOCKモード)

Steam版モンハンワイルズで、エイム時のみジャイロが反応するようになります
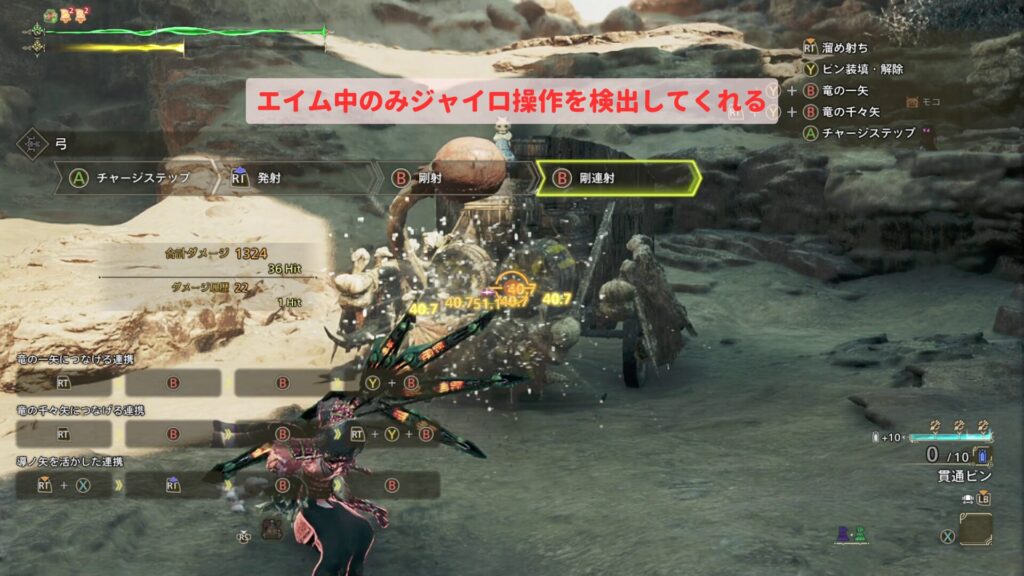
まとめ|迷わず設定して快適に使おう!
GameSir Cyclone 2は高性能なコントローラーですが、初期設定まわりが少しわかりづらいのが難点です
特に「ジャイロ機能が使えない」「設定ソフトを認識しない」と悩んだ方は、モード切り替えや接続方法の仕様を知ることが大切です
この記事が、つまずきを解消するきっかけになれば嬉しいです!
質問や補足があれば、X(旧Twitter)やコメント欄でお気軽にどうぞ!